Jump in and See What's New in ComplySight!
2019 has been a big year for ComplySight! Over the past few months we have made a number of enhancements to the system – some small, some big and one HUGE new addition (spoiler alert – it’s the Report Wizard)! You may have discovered one of two of these as you have worked in ComplySight.
Here is a full list of what’s new. We encourage you to check these enhancements out today!
Enhancements Overview
Custom Report Wizard
Many of the client requests we receive are related to reports. Different credit unions have different needs when it comes to what they want to see, so we are proud to announce that ComplySight now includes a Custom Report Wizard which allows users to design and save their own custom reports! While we will still provide some pre-designed system reports, the Custom Report Wizard allows users to create their own reports so they can select the exact fields and filters they want to see.
The Custom Report Wizard is available in both the Compliance System (L1-L4 access levels) and the Complaint System, and is found in the Reports area under a tab titled “Custom Reports.”
On the Custom Reports screen, you will see any reports previously created, either by you or any other user. For any custom reports you have created, you can Edit, Copy, Download or Delete the report. For any reports created by other users, you can Copy or Download the report. If you create a copy of another user’s report, you will have the ability to edit the report copy and make it your own.
Unlike the pre-designed system reports, all custom reports must be downloaded to Excel for viewing. Custom reports are not viewable on screen.
To create a new report, click on the “Create New Report” button.
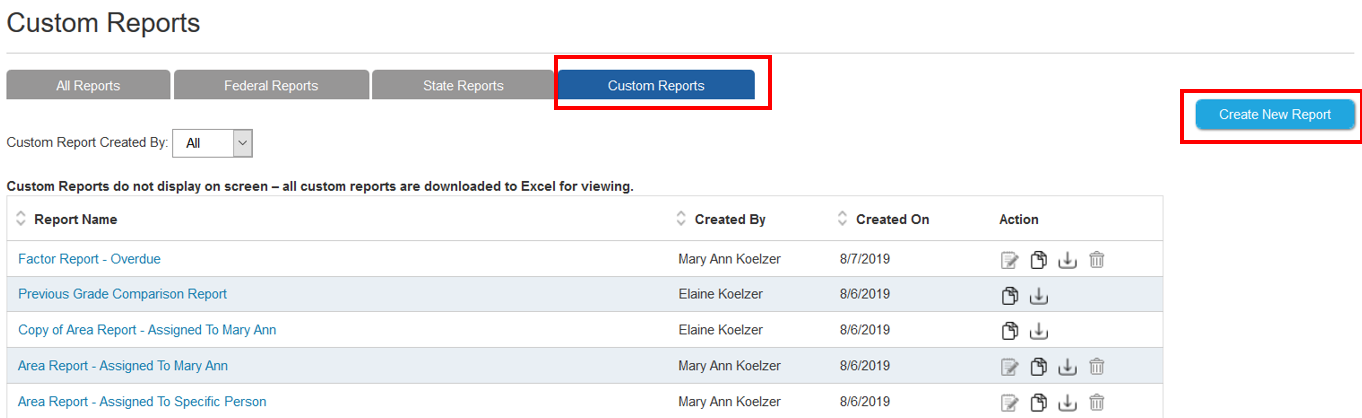
Within the Compliance System, you will have several options of Report Type. The available fields on the right side of the screen will change depending on which Report Type is selected.
- Area reports provide a look at assignments and grades at the highest level.
- Item reports provide a look at assignments and grades at medium level of detail.
- Factor reports provide a look at assignments and grades at a very detailed level and include additional options such as previous grade information and comment at the Factor level.
- AI/MAI/EAF reports provide information on any Action Item or Examiner Audit Findings
- Employee Compliance Assignments provide information on any assigned compliance reviews.
Once you choose the Type of report, you can choose which fields you want displayed on the report.
Note: be sure you have named your report before you move on to the next step!
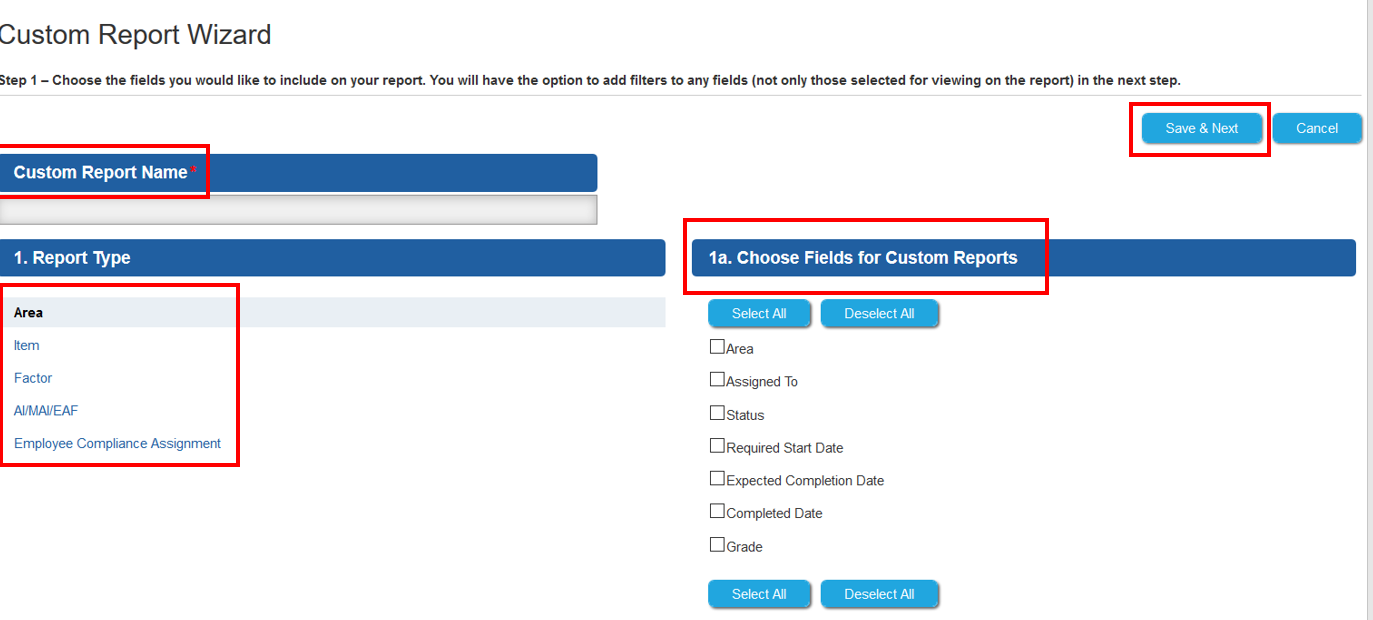
Once you have “Saved” the report type and selected fields, the report is technically created and can be downloaded for viewing. You can choose to add additional customization to the report by adding filters.
The filter screen will show you the current fields that are selected to show on the report, and any filters that have been currently applied to the report. If you notice you are missing a field that you want on your report, you can always use the “Back” button to go back one step and make adjustments.
The system will show you all fields that are available to filter. (Note: this shows all available fields, not just those selected to show on the report. This allows you to filter on items that are not shown on the report. For instance, you may want to filter by a particular date range, but do not need to show the date field(s) on the report.)
Choose the field you want to filter, and filter options will show on the right side of the screen. The filter options will change depending on what type of field is selected. You must click “Save Filter” for each field before moving on to the next filter. You can download the report at any time if you want to view how it looks with certain filters applied.
When you are done, you can download your report, or click the “Close” button. Any changes made to that point will be saved and the report will be available for you to download (or edit) in the future.
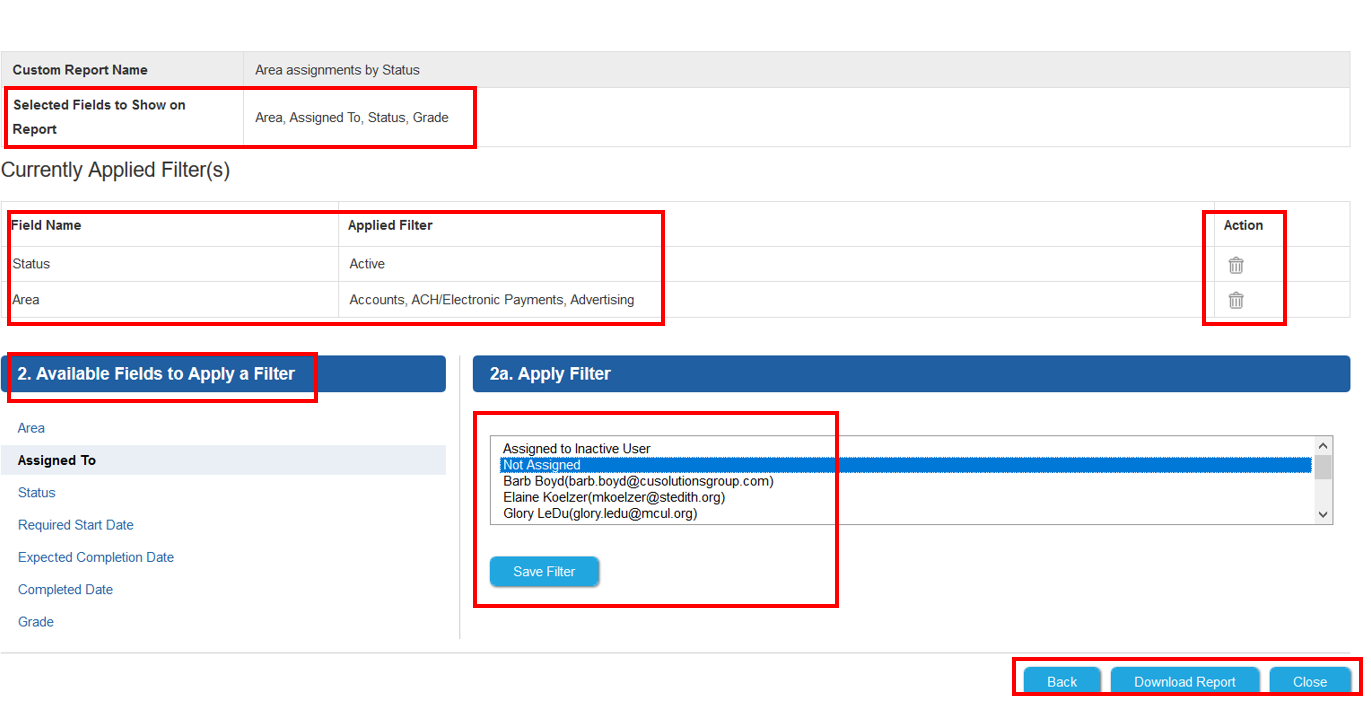
Regulatory Alerts
We have made several changes in the area of Regulatory Alerts.
New Report - Regulatory Alerts Full History Report. Previously in ComplySight, the system provided a Regulatory Alerts listing (for L1 users) and a Regulatory Alerts report, both of which showed information on Regulatory Alerts (RAs) that had been received since the ComplySight implementation was set up. For some of our newer clients, they wanted to see more RAs, which may include those that were sent out prior to the client purchasing ComplySight. The Regulatory Alerts Full History Report provides a listing of all RAs for the current year, plus two previous years.
Regulatory Alerts Bar (L1 users only) – if there are any RAs that have not yet been “Accepted” or set as “Not Applicable,” an alert bar will show on the L1 dashboard. Simply click the alert button and the RA alert screen will pop up for review.
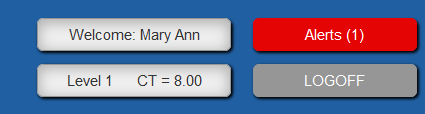
Regulatory Alerts set to Not Applicable – Previously in ComplySight when a Regulatory Alert was set to Not Applicable, the associated new Items/Factors were not added to the ComplySight implementation at that time. An L1 user could at any time go back to the RA list and change the status of the RA to “Accept” to add the new Items/Factors to the system. While the ability to add the Item/Factor did exist, some users were concerned that they might forget these items were available in the RA listing if their circumstances changed and they needed them at a later date. This update has changed the process so the new Area/Items are added to the ComplySight implementation when an RA is issued. The new Item/Factors remain “unselected” so they are not part of the grading process for the credit union. If a credit union reviews the “Select Items” area to be sure there is nothing additional to add due to changes in circumstances, the new Items/Factors will now show and can be selected if needed.
AI/MAI/EAF and Complaint Assignment Changes
In both the Compliance System and the Complaint System, we have updated the process for assigning an AI/MAI/EAF or a Complaint. Previously when creating a new AI/MAI/EAF or Complaint, the user had to Save the item (which put it into “Draft” status), then Preview and Send the item to alert the person assigned and move the status to “In Progress.” This enhancement has streamlined this process to allow the user to choose whether to “Save to Draft” if they are still working on the assignment or to simply “Save & Assign Immediately” without the additional step of previewing the assignment.

Also as part of the AI/MAI/EAF and Complaint Assignment Changes, we have added a button on the AI/MAI/EAF and Complaint listings to allow users to Resolve or Close the items directly from the listing screen rather than having to go into Edit mode to complete this process.
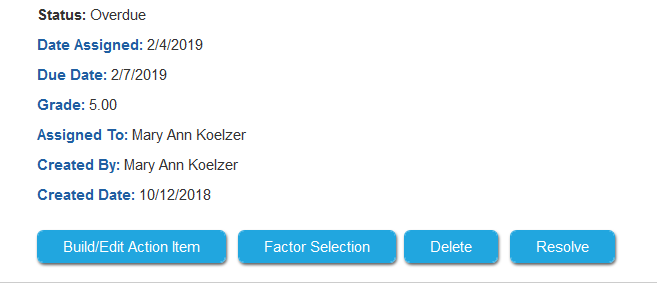
For Complaints, users can now select multiple origins of a complaint so they can accurately track a single complaint that came through multiple channels.

Allow L2.5 and L3 comments to move from Automic Action Item to Grading Screen
Last but not least, ComplySight has been updated to allow comments on an Automatic Action Item (AAI) made by L2 and L3 users to be transferred to the Grading screen at the point the AAI is resolved. Previously the functionality was limited to the comments made by an L2 user, but clients requested this change in order to fully capture all of the information related to the Factor grade.
Training & Support
Training
- VIDEO TUTORIALS – Log in to ComplySight and click on the “Training and Support” page to access our video training tutorials library. Our videos will walk you through all of the areas of the Compliance System in ComplySight from set up through Compliance Review Assignments and Grading, to assigning tasks, understanding Regulatory Alerts and the Export Process. For those working on the Complaint side of the system, there is also a complete set of tutorials for the entire Complaint System process!
Support
- Technical questions (software operation issues) or general questions can be submitted through the Technical Support form in ComplySight or sent to support@complysight.com
- Compliance-related questions can be submitted through the Compliance Questions form in ComplySight.
Other Resources
Closing Comments from Glory
Finally it's here!
We love feedback and requests from our ComplySight family because your suggestions only make ComplySight better and better! Looking back over the requests for the past year, we found many asking for various reports to be changed, tweaked, or filtered, information added, information removed, or new reports to be created.
Since one size does not fill all when it comes to reporting needs, we are SUPER EXCITED about the new Custom Report Wizard!
This is a game changer for those looking to really drill down and get the precise information they need regarding assignments, complaints, grades, and more!
We can't wait to hear your feedback!
Glory
Glory LeDu, CUCE, BSACS, CUERME
Glory.LeDu@LeagueInfoSight.com
|